Steps for the Activity
- Getting Started: To start a new project, open Scratch.
- Add a Backdrop: You can add a backdrop to the stage. Click the BACKDROP BUTTON (looks like a mini mountain with a sun) to choose a new backdrop. Choose a backdrop from the library (such as “Spotlight-Stage”). Click OK. The new backdrop now appears on the Stage.

- Start Moving: Drag a MOVE block into the Scripts area. Click on the block to make the cat move.

- Add a Sound: Drag out a PLAY DRUM and snap it onto the MOVE block. Click and listen. If you can’t hear it, check that the sound on your computer is on. You can choose different drums from the pull-down menu.

- Start a Dance: Add another MOVE block. Click inside the
block and type in a minus sign. Click on any of the blocks
to run the stack.
Add another PLAY DRUM block, then choose a drum from the menu. Click to run.

- Again and Again!: Drag out a REPEAT block and drop it on top of the stack.
You want the mouth of the REPEAT to wrap around the other blocks.
To drag a stack, pick it up from the top block. You can change how many
times it repeats. Click to run. You can click on any block
to run a stack.

- Say Something: Click the LOOKS category and drag out a SAY block. Click inside the SAY block and type to change the words. Click to try it. Then snap the SAY block on the top.
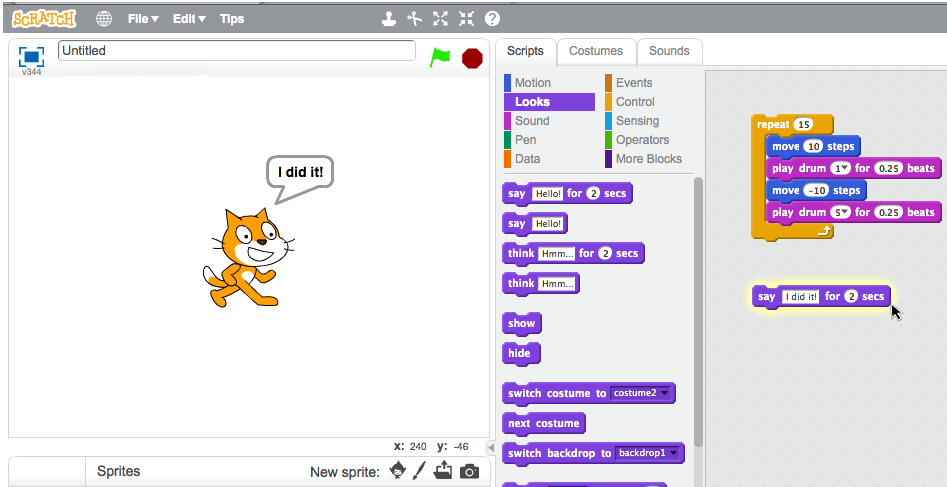
- Start and Stop the Action: Drag out a GREEN FLAG block and snap it on top. Whenever you click the green
flag, your script will start.
To stop, click the stop button.

- Change Colour: Drag out a CHANGE EFFECT block. Click to see what it does.

- Get Input from the User: Snap on a WHEN SPACE KEY PRESSED block. Now press the SPACE KEY on your keyboard. You can choose a different key
from the pull-down menu.

- Add a Sprite or Image: Each object in Scratch is called a Sprite. To add a new Sprite, click either the buttons beside NEW SPRITE. Choose from the library, paint your own sprite, upload your own image or sprite, or take a picture (from a webcam). You can drag the objects to wherever you want.

- Save: If you want to save the file to your computer drive, click the File menu and choose "Download to your computer." You can then upload it later to keep working on it!