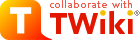Git
We have set up a common remote location for git repositories. These repositories are located on the netapp filesystem at/ubc/cs/project/arrow/git. Note that these should be bare remote repositories, and in particular should not have an associated working copy.
Members of the klb group should have permissions to work with repositories located here. Important: creators of / committers to Git repositories hosted here should ensure their default umask is 027 at most, to ensure that other klb users can read, write, and search their additions! To do this, edit either ~/.bashrc or ~/.cshrc (depending on whether you use BASH or CSh by default) and add the line umask 027.
It is also a good idea, especially for windows code committers, to ensure they use Unix-style line endings.
A concise introduction to remote Git repositories for CVS users, which is the basis for many of these instructions, can be found at:
http://www.kernel.org/pub/software/scm/git/docs/gitcvs-migration.htmlCVS repository"> Importing a CVS repository
These instructions use the cvsimport script included with Git, and should be sufficient for migrating most papers, or other relatively simple repositories. A more powerful alternative involves use of cvs2git, and is not covered here. For example, to import a CVS repository located at/ubc/cs/project/arrow/cvs/PAPER to a Git repo at ubc/cs/project/arrow/git/PAPER:
1. Ensure your CVSROOT environment variable is set appropriately; eg:
export CVSROOT=/ubc/cs/project/arrow/cvs
2. (optional) Ensure relevant authorship info is configured by editing /ubc/cs/project/arrow/git/authors. Authors not listed therein will be referred to in all logs by their UNIX username rather than their full name/email.
3. Import the repository to a temporary location, say ~/myrepo:
git cvsimport -i -a -v -C ~/myrepo -A /ubc/cs/project/arrow/git/authors PAPER
4. Create the remote repository (see next section)
5. Remove the temporary repository (unless you want to keep it as a local working repo)
rm -rf ~/myrepo
Creating a remote repository from an existing Git repository
(Taken from http://www.kernel.org/pub/software/scm/git/docs/gitcvs-migration.html~/myrepo on a machine with UBC network access. Create a new "bare" repository and fetch your project into it:
$ mkdir /ubc/cs/project/arrow/git/myrepo
$ cd /ubc/cs/project/arrow/git/myrepo
$ git --bare init --shared
$ git --bare fetch ~/myrepo master:master
Using TortoiseGit (Windows) with remote repositories
In order to install TortoiseGit: 1. Download and install Git for Windows from http://msysgit.googlecode.com/files/Git-1.7.0.2-preview20100309.exe
git+ssh://okanagan.cs.ubc.ca/ubc/cs/project/arrow/git/Sample
You will need to provide SSH credentials for an account in klb group to access it. Remember to set the default umask of this account to (at most) 027, in order that others might see your work. NB: to set up a .ppk ssh key if you don't have one, see http://linux-sxs.org/networking/openssh.putty.htmlTortoiseGit usage notes
- many more commands are available in the TortoiseGit menu if you hold shift before right-clicking. For example, you must do this to delete a branch (
Shift+Rclick>TortoiseGit>Browse Reference)
Using TortoiseGit (Windows) with remote repositories
In order to install TortoiseGit: 1. Download and install Git for Windows from http://msysgit.googlecode.com/files/Git-1.7.0.2-preview20100309.exe
git+ssh://okanagan.cs.ubc.ca/ubc/cs/project/arrow/git/Sample
You will need to provide SSH credentials for an account in klb group to access it. Remember to set the default umask of this account to (at most) 027, in order that others might see your work. NB: to set up a .ppk ssh key if you don't have one, see http://linux-sxs.org/networking/openssh.putty.htmlTortoiseGit usage notes
- many more commands are available in the TortoiseGit menu if you hold shift before right-clicking. For example, you must do this to delete a branch (
Shift+Rclick>TortoiseGit>Browse Reference)
Eclipse and Git
Git is popular. However, it doesn't always have the best UI. For example, the Eclipse plugin for Git is not as polished as that for CVS. That said, it is under active development (Eclipse itself is switching to Git) and if you use Eclipse Helios, the plugin is usable for many common cases (you still may have to fall back to the command line for more complex merging tasks). -- ChrisNell - 23 Jun 2010Ideas, requests, problems regarding TWiki? Send feedback