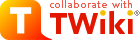Configuration
Hardware
CyberwareColor 3D Digitizer- Model: 3030RGB/MS
- Serial: 1208
- Mfg.: June 2003
Software
- TBD
Guide to using the Cyberware Scanner
The Cyberware 3D scanner is used to acquire the geometry of physical objects. Note that the object you wish to scan should be opaque and as diffuse as possible. The scanner is located in x711 (access through x709), and it is connected to the machine named aurora. To capture the geometry of an object you have to perform multiple scans from different orientations, and then merge the scans together. To be clear, in this document a "set of scans" refers to the scans acquired while automatically rotating the turntable by 360 degrees (but not manually repositioning the object). These scans are automatically merged together into a single model, and the first set of instructions below describes how to do this. In order to acquire the complete geometry, the object then must be repositioned on the turntable (usually on its side) and then a new set of scans are acuired and merged. This process can be repeated, and then the two (or more) resulting models must be merged to create a final model. Merging the results of different sets of scans is described in the second set of instructions below. Note that these instructions are to perform a basic scan. For a more detailed description, or to control more complex attributes during the process, please refer to the Cyberware Scanner manual, which is located in the corner behind the scanner.How to perform the first set of scans
Follow these instructions to perform an initial set of scans for an object. Note the large red button on the front of the scanning table for emergency shut off.- Make sure the power box behind/under the scanner is turned on. You will see a red light on it.
- Turn on the light at the top of the scanner and remove the cover.
- Affix the object you want to scan to the center of the turntable using putty. You will likely have to place the object on a block to get it up a bit higher. Secure both the block and the object using the putty so they do not move.
- Log into aurora and run the "CyDir" application. Note that this application mainly consists of menus and dialog windows, which are typically followed from top to bottom, left to right. Only some of the menu items and buttons are covered in this documentation.
- Click on the green plus sign to create a new directory and project.
- Replace the "???" with the name of your project. (You may wish to enumerate it such as "myscan-1", as you will likely perform multiple scans). Hit Enter to continue.
- Click on the right-facing red arrow next to your new directory name.
- Click on "Scan" to open the Guee window.
- In this window, select the number of scans you want to perform to cover the 360 degrees (usually 8 is fine), and also indicate whether you want to store color values or not.
- Click "Open" to open the scanning window. Here you can set the width and pitch of the scanning region (based on the size of your object), and surface and texture properties. Keep this window open.
- In the previous window, click "Home" to move the scanner to the starting position.
- Click "Test" to make sure your scanning region is set correctly. The result should show your object in the center with some buffer space around it. Use File->Exit to close the result window.
- When you are satisfied with your parameters, click "Scan". The scanner will now take the specified number of scans, while rotating the object on the table between each scan.
- When the scans are complete, click "Close" and then "Exit".
- Click "Merge" to open the merging window. The slider on the right will show 2D horizontal slices of the scans you performed.
- Click "Auto Align".
- In the center menu, select the "Void" radio button, and then "All". A new window will appear where you can remove outliers (and the base block) by coloring them with the red circle (which is now your mouse cursor).
- You can change the circle size in the dialog window, and zoom in/out using the menu. Click "Continue" to go on to the next view, and continue this for each of the scans.
- After you have finished voiding, a message window will appear which you can close with the red left-facing arrow.
- Now set the radio button to "Eat" and set the value to approximately 3 pixels to remove from the silhouettes. Click "All".
- Now set the radio button to "Despike" and click "All".
- At this point you may wish to click "Auto Align" again.
- Click "Merge" to merge the scans into a model.
- Click "View" to see a high, medium and low resolution version of the result.
- Click "Exit". The model is now stored in .ply format in C:\scans\myscan-1
How to merge multiple scans for a complete model
Follow these instructions to merge multiple sets of scans and create a single complete model.- Follow the steps above to acquire the first set of scans.
- Reposition the object on its side (or some other orientation). Make sure the putty holds the object in place.
- Follow the steps above again, specifying a different directory (such as "myscan-2").
- Once you have multiple sets, click "Align & Merge" at the bottom of the directory list.
- A window may open that tries to merge some previous scans. Close this window.
- The "CyEat" window should also have opened. Click the arrow next to "Anchor" and select one of your meshes to use as the base mesh (Just select the directory that contains the mesh you want).
- Click the arrow next to "Xform" and select your 2nd mesh.
- Click "Load" to open a window with both meshes. Keep this window open.
- Click "Guess" to try and align the two meshes. Note, they must have some overlapping regions to align correctly.
- Click "Refine" to refine the alignment.
- Click "Final", then "Merge" to merge the two models into one.
- The low, medium and high resolution .ply files for the new model will be placed in the parent directory (ie: C:\scans\). Create a new directory for the merged result and move the .ply files to there.
- You can continue merging results with new sets of scans until the desired mesh is obtained.
- Be sure to turn off the light and return the cover to the scanner when you are done.
Topic revision: r4 - 2010-11-15 - MushfiqurRouf
Ideas, requests, problems regarding TWiki? Send feedback