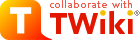Making a video
<< Back to PsmSpace
Exporting slides from PowerPoint
[Slides can be directly made in Premiere Pro. But if you are comfortable making slides in Powerpoint first, and then importing them to Premiere, read this section] Export slides as images with desired resolution for video. It's best to pick the resolution that matches the preset option you choose in Premiere Pro. To change your slides in Power Point to the desired resolution, use this chart to set the width and height of your slides in inches. Afterwards, you'll need to fix the font sizes in the slides with the new resolution. (720x480 is an output choice in Premiere Pro.) From http://www.techsmith.com/learn/camtasia/5/indepth/saving-ppt-as-images.aspPixels Inches Ratio width height width height w/h 320 240 3.34 2.5 1.33 640 480 6.67 5 1.33 720 480 7.5 5 1.5 800 600 8.34 6.25 1.33 936 624 9.75 6.5 1.5 1008 672 10.5 7 1.5 1024 768 10.67 8 1.33 1080 720 11.25 7.5 1.5
Recording the voice over
Ask the Imager GA to borrow the Sony video camera "camcorder" (lives in a grey plastic box) and a cassette tape to record on.Put camera in CAM mode to record. Start/stop recording by pressing red button.
Put camera in VCR mode to rewind/play recording. To hear the video, you must open the video screen and make sure the volume is turned up high enough. It's easiest if you record script each paragraph at a time. Keep track of how many times you try each paragraph and which cut is good to use. It'll make it easier to make the cuts that go into the video. Pause between the sections, so that it is easy to cut the audio later on. Hold the camera such that the microphone is directly pointing at you, talk into the microphone.
Creating the video (in Premiere Pro)
Use the shared Imager machine, caber, to create the video using Premiere Pro. There are tutorials onlineCompressing video (with Quicktime Pro)
- Make sure your main sequence is selected in the Project space (the Project space contains a list of sources). In the Timeline, make sure the render marker extends to the end of the video that you want to capture. It is the gray bar on the ruler. See the tutorials (linked above) for more details. You also might want to make sure the blue marker with the red line is set to the beginning of the video, but I'm not sure if this makes a difference.
- Export uncompressed video from Adobe premiere.
- File > Export > Media. Type=Microsoft AVI, Video codec=none, aspect=square pixels, pick the right resolution. ii. Alternately, Type=Quicktime, codec=H.264 square pixels, audio codec=aac+32KHz. This setting produces a smaller than uncompressed video, but it can still be compressed more with qt pro.
- Open uncompressed video with Quicktime Pro (the shared machine, caber, in Imager x660 has Quicktime Pro installed. If needed: The license key is saved in
D:\QuickTimeKey.txt) - File > export
- Select "movie to quicktime movie" from the drop down, click options
- Settings for video:
- Select compression type H.264
- Uncheck frame reordering (otherwise it messes up frame order in some cases, said Gordon)
- Choose High (default) or Best quality if you are working on images
- Encoding multi-pass would take longer, but produce better quality
- settings for audio:
- Format: AAC (Linear PCM is the default but doesn't compress and you will have a huge video even when you compress the video)
- Channels: Stereo
- Rate: whatever you used to export raw, 32kHz sounds ok most of the time for human voice
- Target bit rate controls compression, choose a number, 96kbps works fine
Uploading a video to youtube
You can use PSM google account: login info given hereIdeas, requests, problems regarding TWiki? Send feedback